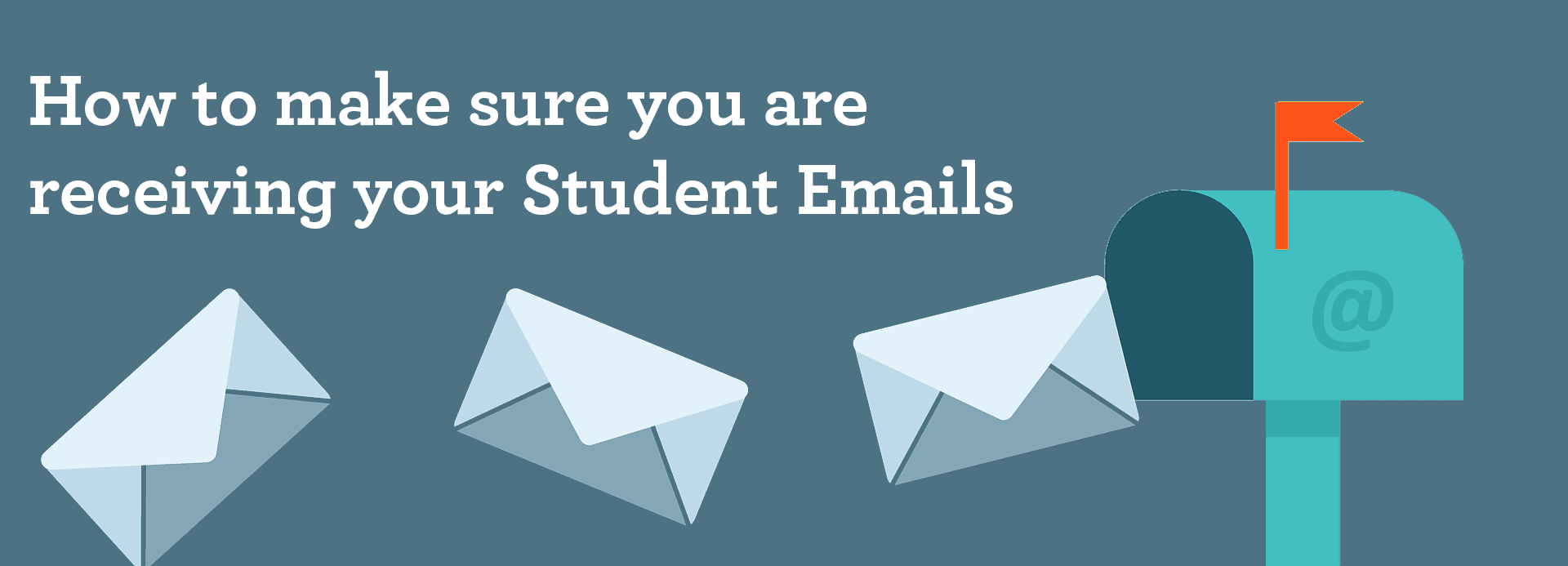With unsolicited and unwanted email becoming a larger problem, email services have made their spam filters more stringent. Unfortunately, these tougher guidelines for filtering can cause legitimate emails to be mistaken as spam.
To make sure you continue receiving important emails from CAL, we suggest that you follow the instructions below and add us to your whitelist.
A whitelist is a list of email addresses that you want to receive email from. Adding an address to your whitelist ensures that email from that address will not be filtered as spam.
If we haven’t provided instructions for your email client here are some tips:
- Add the ‘from’ email address (eg: [email protected] and [email protected] ) into your email system’s address book
- Look in the setting for “filters” or “spam/junk” to add the email above to the whitelist
Here are step-by-step instructions for some of the major email service providers.
Gmail
If you are using Gmail there are two parts to ensure the emails are making it into your inbox.
Part 1
| 1. Open the contacts page on gmail |
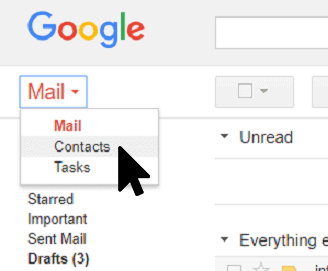 |
| 2. Click the “add new contact” icon |
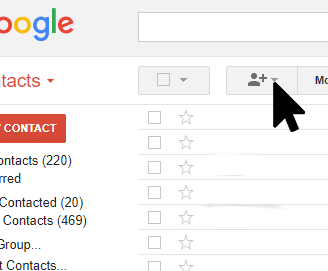 |
| 3. Enter in the “from” address e.g “[email protected]” and “[email protected]” |

|
| 4. Check in your contact list to make sure it’s all correct and appears as follows: |
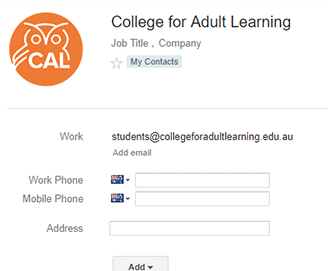 |
Part 2
| 1. Open the spam folder from the left sidebar. |

|
| 2. Once you have opened an email from us in the folder, click the “not spam” button.. |
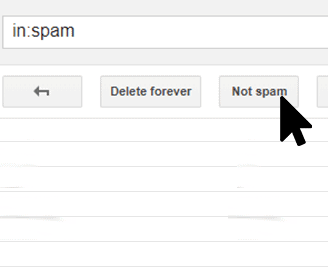 |
Make sure our emails aren’t filtered into “Promotions”
| Click the “Promotions” Tab at the top of the page and open an email from CAL |

|
| 2. Click the “tag” button and uncheck “promotions” |
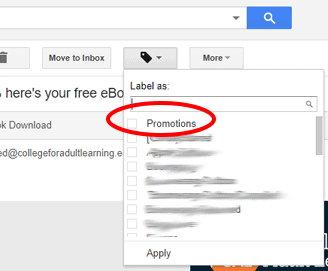 |
Outlook
Changing it in the browser:
| 1. Click the gear icon in the top right hand corner to open the settings menu> |

|
| 2. Click “view full settings” |
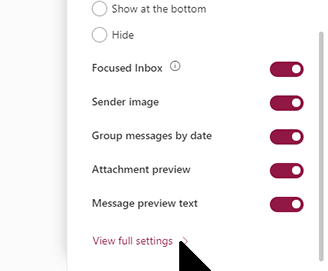 |
| 3. Click the “Email” and then “Junk Email” Buttons |

|
| 4. Enter the “from” email in the “Safe Mailing Lists” menu then click “Save” |
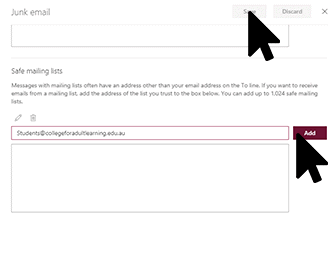 |
To Change it in the Desktop Application
| 1. From the Home Menu click |

|
| 2.Once you have opened an email from us in the folder, click the “not spam” button.. |
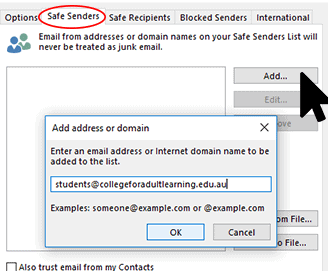 |
Yahoo
If you use Yahoo as your email client, follow the steps below.
Using your Browser (Chrome, Safari etc.)
| 1. Click the gear symbol on the top left to open the settings menu |
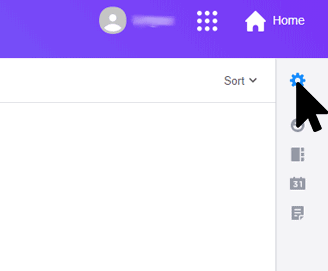 |
| 2. Click the button down the bottom to open “More Settings” |
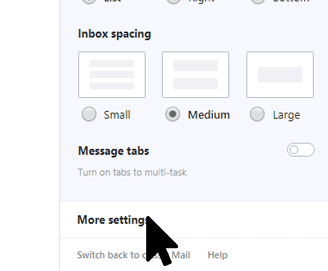 |
| 3. Down the right hand side of the page click “filters” |

|
| 4. Click “add new filters” |
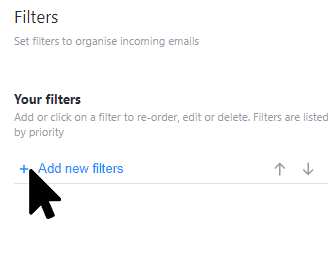 |
| 5. Under “Set Rules” and “From”, make sure the filter says “contains” and insert the email address “[email protected]” and “[email protected]” as shown below |
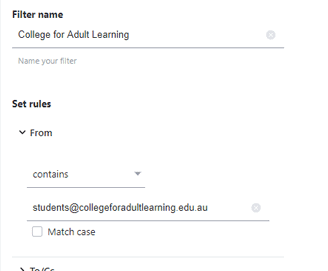 |
| 6. Set the folder for the emails to move to as “Inbox” or another folder that you would prefer”. Then click Save. |
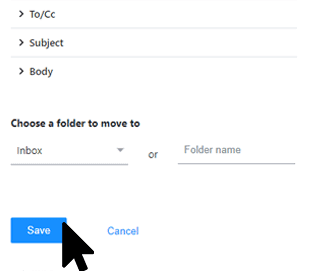 |